Dokumentation
Dokumentation
Einführung
Für Ihre individuelle App benötigen Sie zuerst ein Benutzer Konto. Dieses können Sie hier anlegen. Kurz nach erfolgreicher Registrierung muss die Registrierung per Email bestätigt werden.
Danach ist Ihr Konto freigeschaltet und kann zum Login auf der Seite verwendet werden.
Jede App benötigt mindestens 3 Bilder. Diese Bilder werden automatisch vom System für Marketplace Ansichten beschnitten. Daher müssen sie aus einer fortlaufenden Hintergrund Grafik bestehen wo das eigentliche App Logo mittig platziert wird.
Das kreieren und testen einer App im Demo Modus ist kostenlos. Diese können Sie dann im Live- Webview Modus betrachten. Alle von uns angebotenen Dienstleistungen sind uneingeschränkt nutzbar. Das generieren von installierbaren Apps (*.apk, *.ipa) benötigt pro App eine Lizens.
Für Apps werden sogenannte Zertifikate benötigt. Diese weisen Sie als Eigentümer / Veröffentlicher aus. Diese Zertifikate müssen von Ihnen selbst erstellt werden.
Android Apps können ohne ein Zertifikat erstellt werden. Die Optionswahl "aus unsicheren Quellen installieren" in Ihrem Android Gerät ermöglicht die Installation der App.
Für das Globale Veröffentlichen der App im PlayStore ist jedoch ein Zertifikat notwendig!
Das generieren einer IOS App benötigt in jedem Fall ein Zertifikat.
Einmal erstellte Zertifikate können auf mehrere Apps gleichzeitig angewandt werden insofern die Wildcard Option für Bundle ID´s gewählt wurde!
Das erstellen der Zertifikate setzt eine kostenpflichtige (einmalige) Mitgliedschaft bei den App Stores (Google PlayStore und/oder Apple) voraus! Diese läuft nach einem Jahr ab. Nur für Änderungen an der
App wäre dann wieder eine Mitgliedschaft notwendig!
-
Einzelansicht (Standartansicht) - Die jeweiligen Optionen einer App werden grafisch auf der gesamten Seite angezeigt. In dieser Ansicht ist der App Asistent verfügbar!
-
Listenansicht - Alle Apps werden in einer Liste mit ihren jeweiligen Optionen gelistet.
Verfügbare Optionen:
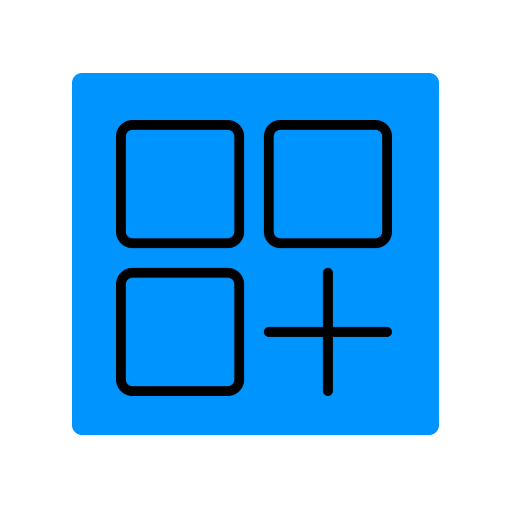
App hinzufügen
Ermöglicht das hinzufügen einer neuen App!
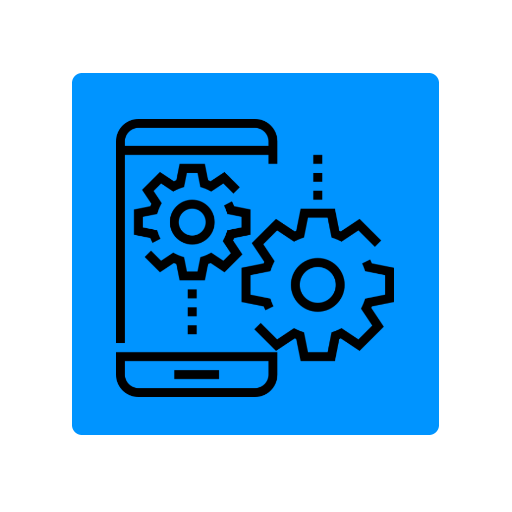
App Einstellungen
Unterstützte Plattformen, Ansichtstyp, Applogin, Fullscreen, Author Name, Author E-Mail, Author Web URL sowie App Beschreibung kann hier eingestellt werden!

Inhalt hinzufügen
Hier erstellen Sie das Navigationsmenü der App und weisen diesem entsprechende Dienste zu. Jeder Dienst benötigt unterschiedliche Daten (Benutzername, API Keys usw..) die nach Auswahl abgefragt werden. Bereits erstellte Einträge können nachträglich umbenannt, sortiert oder gelöscht werden.
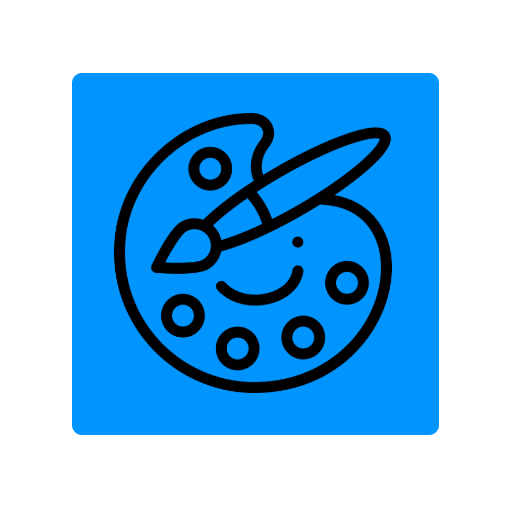
Design
Steuert das Erscheinungsbild der App. Beinhaltet upload Funktion für Icons & Ladebildschirme sowie die Store Vorschau Bilder, Template Auswahl für die Darstellung sowie Farben und Ladeeffekte.

Voransicht
Zeigt die App in einem Popup an.
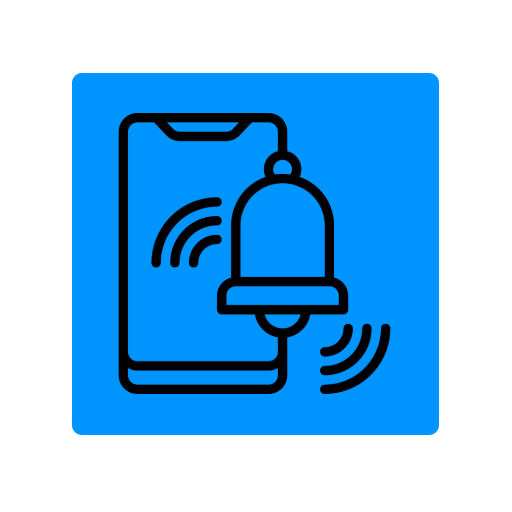
Sende Nachricht
Stellt eine Funktion zum Versenden von Pushbeanachrichtigungen bereit. Listet bereits gesendete Nachrichten auf.
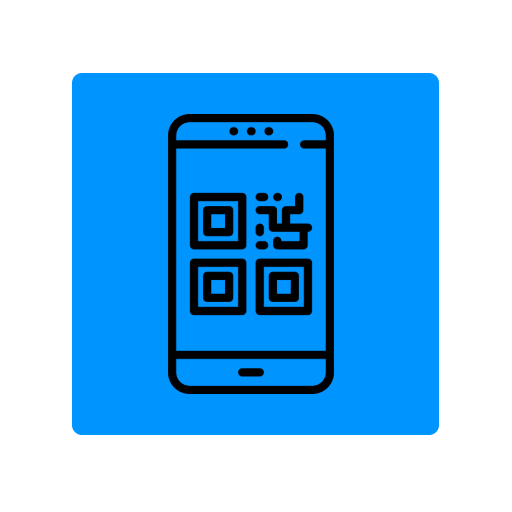
QR Code anzeigen
Hält QR Codes zum Scannen bereit. Somit können Sie Ihre App(s) auf Ihren mobilen Geräten testen.
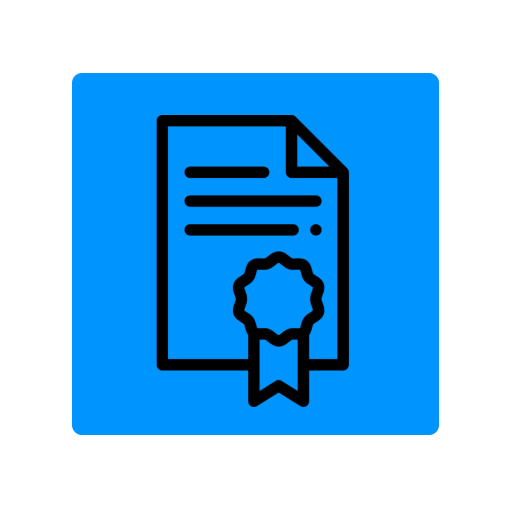
Lizenz hinzufügen
Zeigt App Lizens Zuweisungs Werkzeug an.
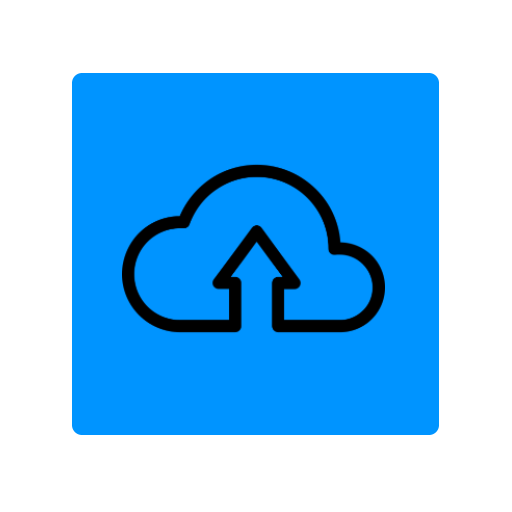
Veröffentlichen
Bietet Eingabeoptionen für erstellte Zertifikate (Apple & Google) an.
Dienste
- Es sind nur sichere SSL Verbindungen über https erlaubt.
-
Manche Seiten geben nach dem Einbinden eine Meldung aus das sie die Verbindung abgelehnt haben. Dies geschieht,
wenn der einzubindende Server die Einstellung
X-Frame-Optionsaufdenyodersameoriginstehen hat. Kontaktieren Sie den Admin der einzubindenden Seite.
| Optionen | ||
| Parameter Name | Datentyp | Beschreibung |
| URL | string | Webadresse der einzubindenden Seite |
Beispiel Benutzername;
https://www.youtube.com/user/BENUTZERNAMEBeispiel Kanal ID;
https://www.youtube.com/channel/CHANEL_ID- Einzelne Videos können derzeit nicht eingebunden werden.
- Der Youtube Kanal muss öffentlich sein damit die Videos angezeigt werden können!
| Optionen | ||
| Parameter Name | Datentyp | Beschreibung |
| Suche nach | Selectbox | Youtube Benutzername oder Chanel ID |
| Benutzername | string | Youtube Benutzername |
| Chanel ID | string | Youtube Kanal ID |
| Chanel | Selectbox | Chanel select |
| API Schlüssel | string | Youtube API Key |
| Aktualisierungszeit in Sekunden | integer | Reload Videolist interval |
In der Google Cloud Platform können die Schlüssel verwaltet werden.
Um einen neuen Schlüssel zu erstellen muss zuerst ein neues Projekt erstellt werden.
Anschliessend wird im neuen Projekt unter APIs und Dienste > Bibliothek die YouTube Data API v3 ausgewählt und aktiviert.
Auf der Seite Key´s wird nun ein Schlüsselname vergeben und auf Erstellen geklickt.
Make your app ready for Play Store & iTunes Marketplace
Diese signifikation kann Sie als Author der App identifizieren und es zeigt auch das die App von Ihnen stammt!
Um diesen Schlüssel zu erstellen, benutzen Sie das keytool Programm welches im kostenlosen Android Studio enthalten ist. Nachdem es entpackt ist, wechseln Sie zur Konsole und navigieren zum Ordner jre/bin um das keytool- Programm aufzurufen. Ihre unsignierte app.apk kopieren Sie auch direkt in diesen Ordner.
Tippen Sie folgendes in Ihre Konsole ein und ersetzen 2 Angaben (Großgeschriebemes):

Überall wo ein - Zeichen vor ist sind Optionen. Der Rest dahinter sind Parameter die übergeben werden.
- -genkey Bestimmt das jetzt ein Key generiert werden soll.
- -v Abkürzung für -verbose. Sorgt dafür das alle Informationen angezeigt werden am Bildschirm.
- -keystore Erwartet dahinter den neuen Namen des Schlüssels.
- -alias Aliasname für den Schlüssel.
- -keyalg Verwendete Verschlüsselungsmethode, in diesem Fall RSA.
- -keysize Verschlüsselungsgröße, wird in bit abgegeben.
- -validity Gültigkeitsdauer in Tagen.
Tauschen Sie die beiden Namen aus und drücken dann Enter. Nunn muss ein neues Passwort gewählt werden.
Nachdem dieses dann mit einer zweiten Eingabe bestätigt wurde, wird nach dem Vor- und Nachname gefragt und noch weitere Fragen und am Ende wird gefragt ob alles richtig ist. Hier muss "ja" eingegeben werden.
Nach dem generieren der Keystore Datei muss noch ein weiteres Passwort eingegeben werden. Das ist später das Alias Passwort!
Die Hälfte ist nun geschaft! Jetzt muss lediglich nur noch die apk Datei signiert werden. Ab diesem Punkt sind jetzt wieder zwei Wege offen. Auf app-generator.com wurde dieser Arbeitsschritt soweit es geht automatisiert. Unter Meine Apps > Veröffentlichen besteht die Möglichkeit für beide Stores die Key´s zu hinterlegen.
Bei der nächsten Änderung wären sie dann automatisch signiert
Wer das nicht möchte muss nochmal Hand anlegen. Als letztes muss wieder die Konsole geöffnet werden. Optimalerweise auch direkt zu dem Speicherort navigieren wo die apk Datei liegt. Jetzt folgenden Befehl absetzen (vorher natürlich anpassen!).

- -verbpse Sorgt dafür das alle Informationen angezeigt werden am Bildschirm.
- -sigalg Angaben über die Verschluesselungsmethoden...
- -digestalg Angaben über die Verschluesselungsmethoden...
- -keystore Erwartet dahinter den Schlüsselnamen + APP Dateiname + Aliasname
Nach dem Absetzen des Befehls muss zuerst das keystore Passwort eingegeben werden. Falls eine Fehlermeldung auftauchen sollte die in etwa so aussieht:
jarsigner: unable to sign jar: java.util.zip.ZipException: invalid entry compressed size (expected ... but got .... bytes)
Dann wurde die apk Datei bereite signiert. Durch das Löschen des META-INF Ordmers kann sie wieder signiert werden. Hierzu muss die apk in zip umbenannt werden um entpackt zu werden. Nach dem Löschen wieder packen und umbenennen und den Vorgang wiederhohlen. jarsigner -verbose -sigalg SHA1withRSA -digestalg SHA1 \ -keystore my-release-key.keystore my_application.apk alias_name Finally, we need to make sure the app performs at its best. To do that, we use the Zipalign tool. Zipalign is installed in the build-tools directory of your Android SDK install path. You can go ahead and copy it to the tools directory of your Android SDK install path. This allows us to use it from any terminal window since we already added the tools directory to the .bashrc file earlier. Once that’s done, you can execute the command below. The -v option provides us with verbose output. 4 is an integer that defines the byte-alignment boundaries. This should always be set to 4. android-release-unsigned.apk is the path to the apk file that we want to optimize. photosharer.apk is the name of the output file. zipalign -v 4 android-release-unsigned.apk photosharer.apk After it finishes executing, you should be able to upload the photosharer.apk file to the Play store. If you used Crosswalk, you need to do the same process for both the armv7 and the x86 version of the app.